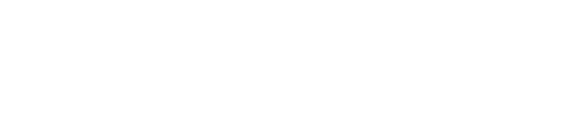Getting Started With MoveIt 2: Episode 6: MoveIt 2 on Foxy Quickstart with Rviz
Hey guys, this is Tyler again. Um, in the last video I showed you the getting started steps in Foxy, move it to tutorials. And this video we’re gonna go to the next step. And that is the interactive motion planning and plugin for Arvis tutorial. Um, let’s just jump right into it. So, um, this is gonna quickly get you using, move it in Arvis. Um, make sure you followed the getting started steps. Um, I just finished the last one right here. You can see it. Um, so we gotta launch the demo, um, a bit of an experiment to get the video to work well, cuz I’m on I three and stuff. So all right. It didn’t seem to love me. So we’re gonna move that over there, over here. And I’m gonna use a couple of a couple of terminal windows devices so you can see it.
All right. So this is what you can see when you open our vis the tutorial. Uh, we’ll go back to this and see what it is asking us to do. Next says you should see an empty world. All right. So that’s correct. Yep. All right. The next thing it wants us to do is, um, add and obvious click add, and then add the motion planning, um, thing. So over here, add motion planning. Yeah. Um, and there it is. It’s right there. Got our Panda going. Good. All right. You should see this. Yep. That’s what we got. All right. Once you have that Logan, we can configure it in the global options tab of the display sub windows set the fixed frame to Panda link zero. All right. In the global options, fixed frame Panda link zero. This is little drop down here. Um, just make sure it’s Panda link zero. All right. So that’s good.
Uh, start configuring the plugin for your robot, pan it in this case. Um, make sure the robot description field is set to robot description. Um, motion planning within place. Okay. Um, about description feel is set to robot description. Um, right. We’ll go this drop down. Yep. It’s set to robot description. All right. Um, next is make sure that the planning scene topic is set to monitor planning scene. Um, it is if you click the dropdown, uh, I think there’s only one, so, yep. That’s good to go. Come over here. Uh, make sure a trajectory topic under planned path is displayed planned path, uh, planned path displayed pan planned path. All right. Uh, in the planning request, change the planning group to pan, to arm planning, request planning group. All right. Yep. Pan to arm. Oh, we got our interactive marker. Cool.
Um, anyway, all right, now we’re gonna play with it. Um, the robot’s configuration, uh, there’s four different overlapping visuals configuration in the monitored planning scene active by default. Okay. Uh, the planned path for the robot green, which is that the end effect, the start state for motion planning table by an orange is the goal state. All right. So, uh, in the planning scene robot using the show visual show robot visual in the scene robot tab. Okay. That’s checked, um, in the planned path, show that right and path. All right. Let’s check. Uh, the start state using the query start state in the planning request.
Ooh, that’s not checked, uh, the goal state query goal state and the planning request. All right. Let’s checked, uh, play with these check boxes to switch on and off different visualizations. All right. Are we gonna interact with it? So for the next steps, we will only, we will want only the senior robot start state and goal state, uh, show robot visual planned path uncheck in scene. Okay. We’re gonna check those two. We already did that. All right. There should now be two interactive markers, one marker for I spending the orange colored arm and one, the goal state for motion planning and the other marker corresponding with green arm start state. If you don’t see the interactive markers press interact. Yep.
You should now be able to use these markers to drag around and change the orientations. All right. Well, let’s try that. Uh, this is the green one. That’s at start state one, I guess, uh, what the red means. Yeah. All right. We’ll move that one around quite a bit. See if I can move this one. So right there looks pretty similar to what they saw on what’s in the tutorial. All right. Yeah. All right. Uh, note that what happens when you try to move into collision with others? They turn red. Oh, okay. Yeah. So the links turn red when they’re in collision, uh, use collision aware, I K solver will keep attempting to find the collision free that when I not check the loud collisions to happen in the solution, right. Uh, collision will where I K right. And this messes one of these. And so we can get it into collision.
Yeah. It doesn’t like that. See if I uncheck it and what it does when that, uh, it doesn’t jump around as much. It’s just like allows the collision. It’s all as I can with collision. Ah, cool. Uh, see what happens when we try to reach outside? I think I already did that, but yeah, interact. Marker. You see a little arrows over here, ear and it’s not controlling the robot until you get near it. Um, single joints and the redundant joints. Null space. How do I get to that? Oh, that’s under joints. Cool joint. Uh, yeah, like the end effector. Orientation’s staying the same. The slider is moving redundant joints around whenever that one’s purple.
Cool. All right. Um, um, uh, I wonder if I get the little slider barge if I make this wider. Hmm. Maybe somebody should update that. Uh, look more like that. All right. Uh, we can try motion planning, um, move the start state and the goal state, uh, plan path is check show, true rail and pan path. All right. Um, show trail. Okay. All right. Plan, button plan. Cool. Visualization of how it’s gonna move between those two poses. Cool. All right. Intersect the way points from the panel, select trajectory, trajectory slider in here. Trajectory. Maybe. I don’t think that would, is it maybe it’s in here? No.
Make this smaller trajectory? Uh, yeah, that was probably not what it is. Maybe in something in here. Plan path trajectory. Hmm. I wonder where it is. I wonder if that’s something that isn’t released in Foxy, be sad. Um, you can visualize okay. From the panels menu. Oh. Oh, it would help if I would read panels, menu, eh, you are like, you can, you can inspect various points, play it, replays it. Uh, cool. Okay. Uh, or plan before otherwise you’ll see the wave points of previous. Okay. Plan Cartesian. You use the U use Cartesian check box. The robot will attempt to move the end effector in linear linearly Cartesian space. So if we go back here, planning use Cartesian path and we plan again.
Oh yeah. It’s tried to move it like in a straight line and then it hit a C in here. So I can’t do that. I do that. I move it up there and I say plan cool. Or twist this to look more like the start state plan. Cool. I crash it. I crashed it. Aw. All right. Start it up again. Over here. Like a bug that we can fix easily. Add motion planning. Okay. This planning request planning group arm, right. We were playing with the Cartesian thing. Um, turn the start. Stayed on the start state. Is there, um, collision where use Cartesian path plan.
Okay, cool. Yeah. And then there’s the trail and trail off where I can come up here and go panels, trajectory slider. There it moves on a contagion path. It’s cool. All right. So, um, now we’re gonna move it. So if I were to go over here and I say, execute, I I to execute. Oh, okay. Start state is current state. Now the goal state, we move it like that plan. Oh, I move that start. State is current. I wanna move the goal. I’m gonna turn off query, start state. I’m gonna turn on the robot. Visual. Say I move it like that. I go plan.
Do that. I go execute. Uh, it’s moving pretty slow. I think that’s what it is about to talk to a spot. Default velocity. Yeah. 10% change. These scale infections and landing tab. Also joint limits ya. Right. Let’s do velocity scaling of one and I’ll go back and execute. All right. That’s faster. See if we go over here and execute, it’s a little faster. You can go straight down and execute. Okay. Oh, acceleration scaling. Let’s see if I set that to one. See how fast it moves. We’re gonna come up here and execute. Not much different. Uh, take Cartesian path away. Say we’ll rotate and we’ll go over here. Rotate like that plan and execute it.
Cool. All right. Our visual tools, any tool use our business from the panels. Add new panels. We’ll add that. Um, add AR visual tool in the room. Yeah, I think that’s what I wanted. Panels again. Panels, panels, panels, panels. Add new panel, our visual visual glue. Okay. This is the next button thing it’s useful for follow on tutorials. Once those are hooked up correctly. All right. Uh, last thing you do file. Save sure. You all can figure out how to do that. Um, the menu menu file save, um, things we’re watching. I hope to shoot more videos in the future after the rest of the tutorials are updated. But this point, this is how far I’ve gotten in updating the tutorials to know that they work fairly well on Foxy. Thank you for watching. This has raised your Ross IQ, please like subscribe or come say hi over on our, uh, discord channel. Thank you.